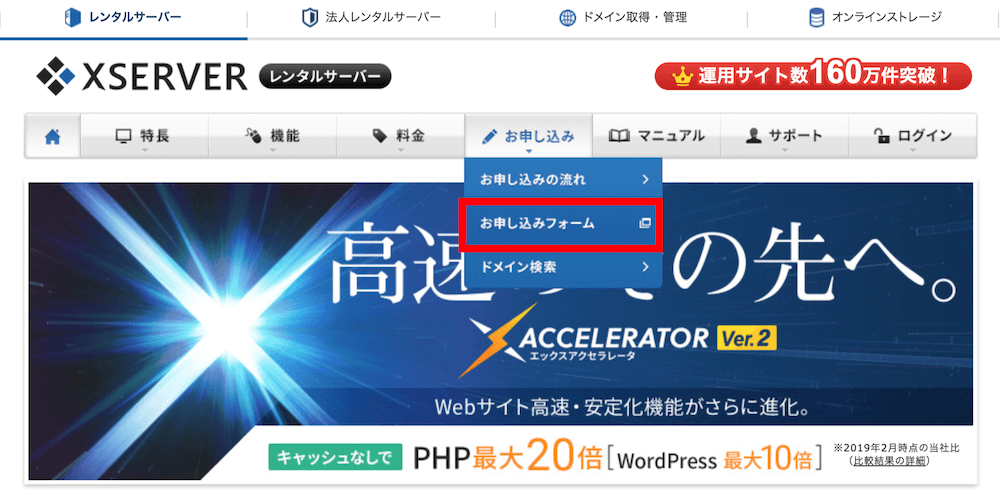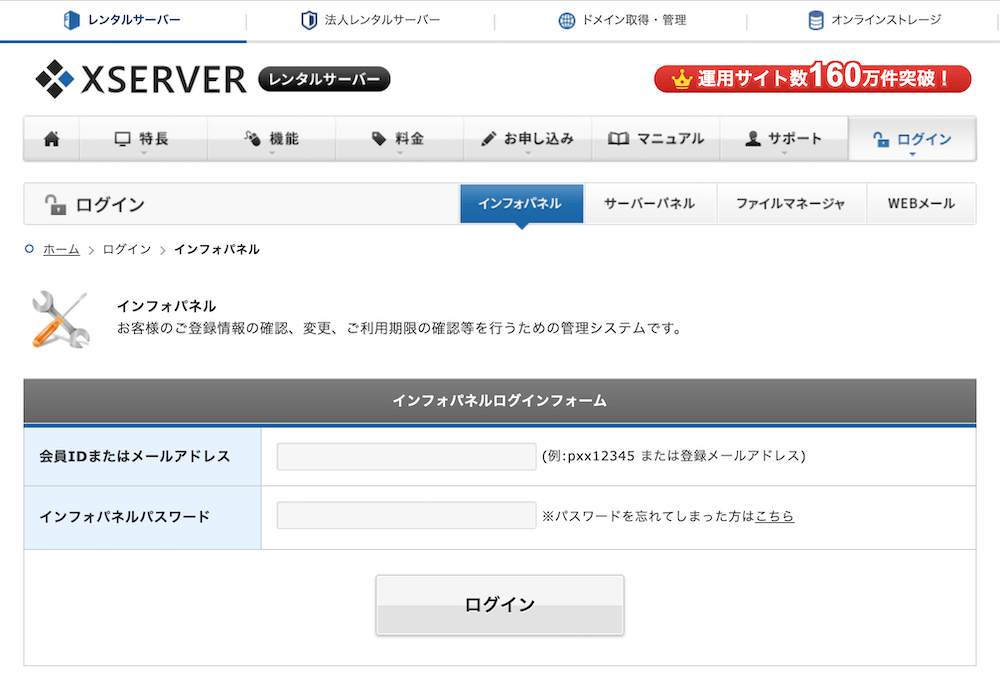エックスサーバーを一番お得に始める方法
エックスサーバーでは、頻繁にキャンペーンが行われており、キャンペーン開催中に登録するのが一番お得です。
現在は、最大30%オフ&ドメイン永久無料&初期費用無料のキャンペーンが行われています。すべてのプランで10日間の無料お試し期間が付いているので安心して始められます。
エックスサーバーのクーポン&キャンペーン情報
【終了】利用料金693円〜キャンペーン(2022年8月25日〜9月15日)

キャンペーン期間:
2022年8月25日〜9月15日
キャンペーン概要:
キャンペーン期間中に新規申し込みをすると、初回のご利用料金が最大通常の30%オフになります。
- 12ヶ月契約:20%オフ
- 24ヶ月契約:25%オフ
- 36ヶ月契約:30%オフ
36ヶ月契約は30%オフなので、月額693円(税込)で3年間利用することができます。
【終了】ご利用料金20%オフキャンペーン(2021年9月30日〜10月14日)

キャンペーン期間:
2021年9月30日〜10月14日
キャンペーン概要:
キャンペーン期間中に、サーバーを新規申し込みすると、ご利用料金が20%オフになります。
【終了】サービス開始18周年記念「ご愛顧感謝キャンペーン」(2021年8月5日〜9月30日)
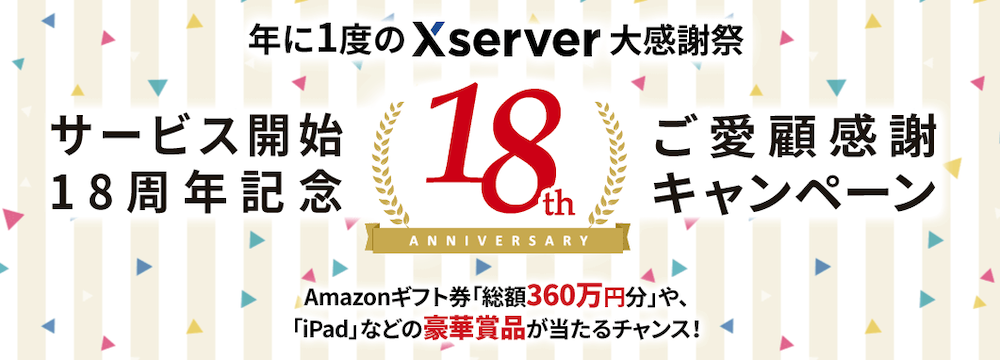
キャンペーン期間:
2021年8月5日〜9月30日
キャンペーン概要:
エックスサーバーをご利用中の方、またはキャンペーン期間中に新規契約された方を対象に、抽選で322名に豪華賞品がプレゼントされます。
さらに、抽選に外れた方の中から「Amazonギフト券10,000円分」が300名にプレゼントされます。
対象サービス:
- Xserverレンタルサーバー
- Xserverビジネス
- Xserverドライブ(無料プランは対象外)
- Xserverショップ(無料プランは対象外)
当選賞品:
- 【A賞】「Apple 11インチ iPad Pro Wi-Fiモデル 128GB」タブレット:2名様
- 【B賞】「Apple iPhone 12 mini 64GB(SIMフリーモデル)」スマートフォン:2名様
- 【C賞】「Apple Watch Series 6 GPSモデル」スマートウォッチ:2名様
- 【D賞】「Apple AirPods Pro」ワイヤレスイヤホン:2名様
- 【E賞】「アイロボット ルンバ692」ロボット掃除機:2名様
- 【F賞】「MYTREX REBIVE」ボディケア ハンディガン:2名様
- 【G賞】「ソーダストリーム Spirit One Touch(スピリット ワンタッチ) スターターキット」ソーダメーカー:2名様
- 【H賞】「シャープ ヘルシオ ホットクック」自動調理鍋:2名様
- 【I賞】「シャープ ヘルシオ 真空ブレンダー」ブレンダー・ジューサー:2名様
- 【J賞】「シャープ 加湿空気清浄機」加湿空気清浄機:2名様
- 【K賞】「Amazon Amazon Echo Show 8」画面付きスマートスピーカー:2名様
参加方法:
- キャンペーンページより、「18周年ありがとうキャンペーンに応募する」をクリック
- 申し込みフォームに希望商品を選び応募する
- 抽選が行われる
- 当選者へ賞品が発送される
エックスサーバーの料金プラン
エックスサーバーは、キャンペーン時に登録して「自動更新プラン」にしておくのが一番お得に利用できます。
①通常料金
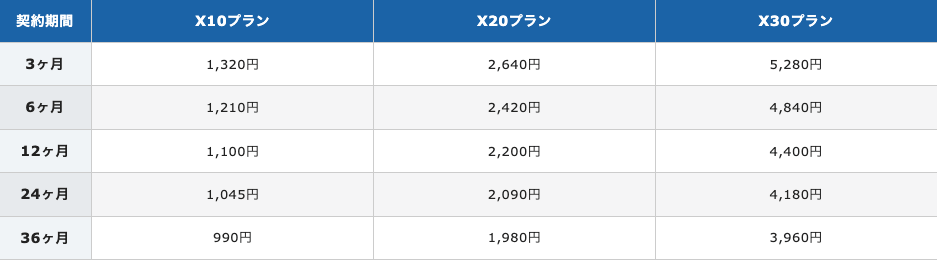
②キャンペーン時の料金
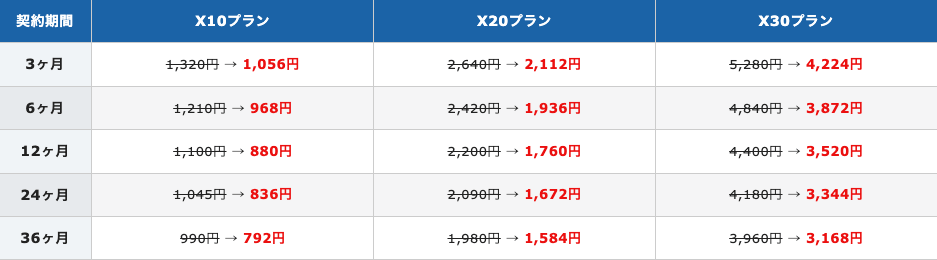
※利用料金20%オフの場合の料金表です
③更新料金(手動更新の場合)
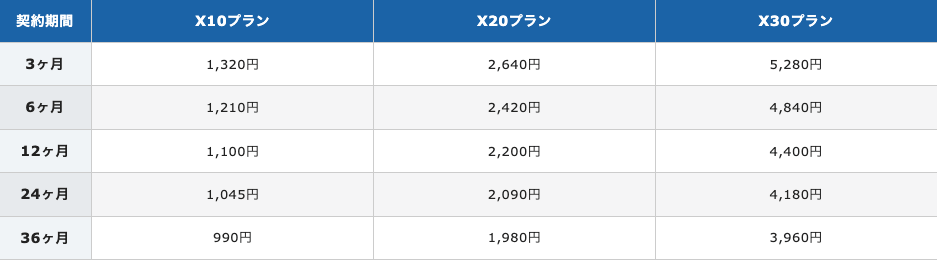
④更新料金(自動更新の場合)
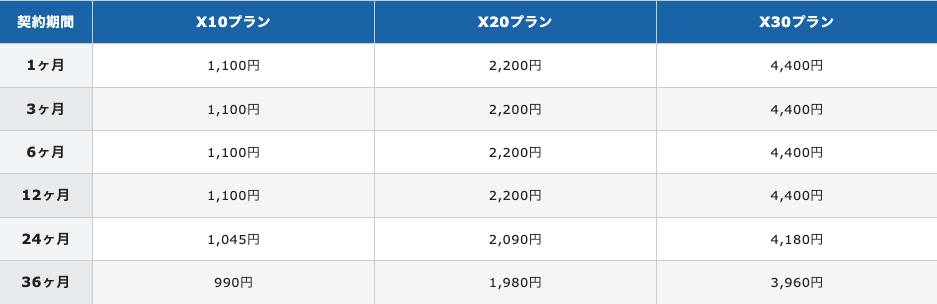
エックスサーバーでWordpressブログを始める方法
自分のブログ・サイトを作成するのは、「難しい!」「自分にはできなそう」と考えている人は多いと思います。
しかし、Wordpress(サイト作成ツール)を使えば、プログラミングができなくてもブログ・サイト作成が可能です。
ここでは、エックスサーバーでWordpressでブログ・サイトを始める方法を7ステップで29枚の画像とともに解説しています。
- エックスサーバーに申し込む
- ドメインを取得する
- 取得したドメインを登録する
- WordPressをインストールする
- 独自SSLの設定をする
- URLをhttpsに変更する
- http→httpsにリダイレクトする
ステップ①:エックスサーバーに申し込む
まず最初にエックスサーバーの申し込みをします。サーバーの契約が初めての方でも簡単に申し込みできるようになっているので、サクッと申し込みを完了させましょう。
- お申込みフォームにアクセス
- 「新規お申し込み(10日間無料お試し)」をクリック
- お申し込みフォームを入力
- メールが届く
- 申し込み完了
次に「新規お申込み」をクリックします。
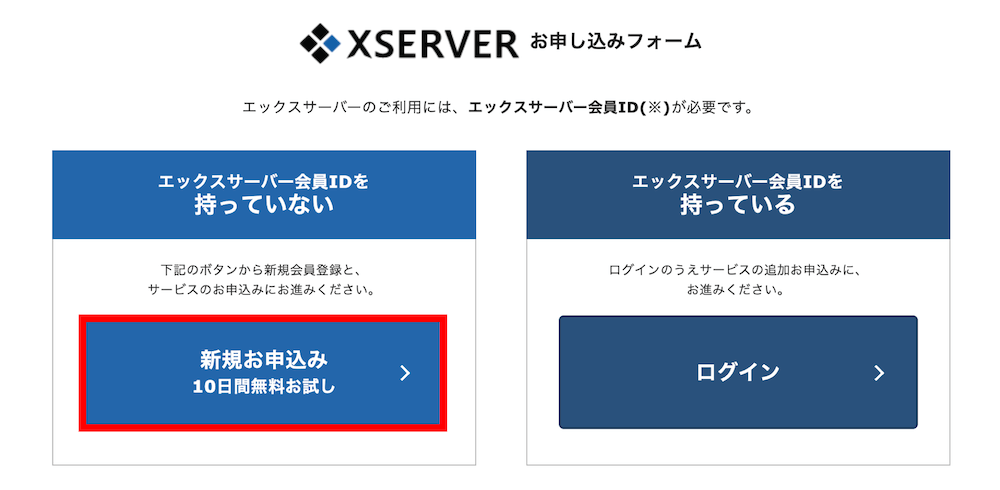
次に「お申込みフォーム」を入力します。基本情報のみの登録なので、1分ほどで入力できます。ちなみに、プランは一番安い「X10」で問題ありません。
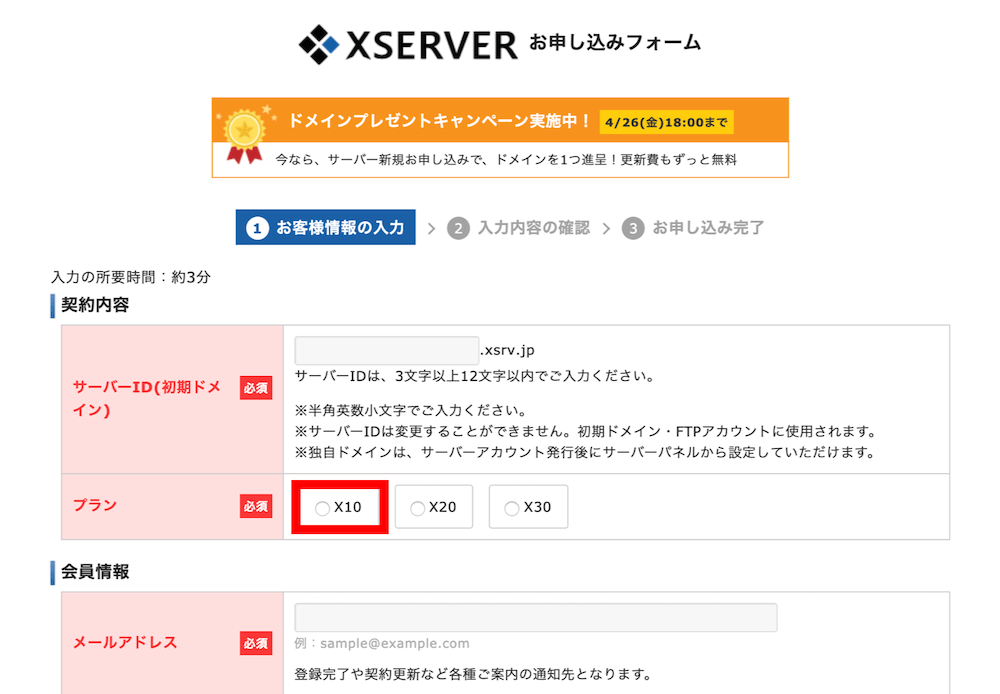
申し込みが完了すると確認メールが届きます。
記載されているIDやパスワードは、後ほど使います。
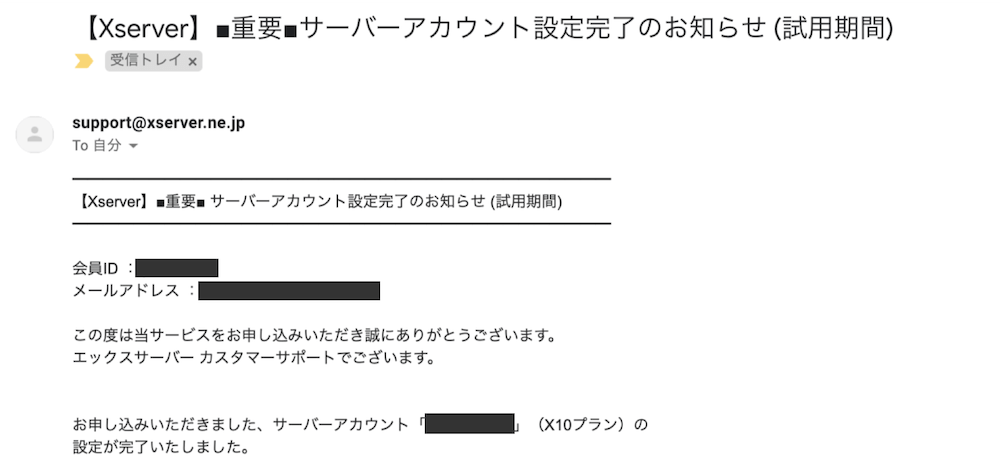
これで、エックスサーバーの申し込みは完了です。初回申し込みの場合、自動的に10日間の無料お試し期間になります。
無料お試し期間中は、次に説明する「ドメイン取得」ができないので、先に支払いを済ませましょう。
支払い方法は以下のとおりです。
- 「Xserverアカウント」にログイン
- 「料金のお支払い/請求書発行」をクリック
- 「お支払い方法」を選択する
ステップ②:ドメインを取得する
次に、ドメインを取得します。
ドメインとは、「◯◯.com」や「◯◯.jp」のことです。簡単に言うと、Web上の住所ですね。ドメインは一度取得すると、変更することができないので、慎重に選びましょう。
- Xserverアカウントにログイン
- 「サービスお申し込み」をクリック
- ドメインの新規申し込みをクリック
- 希望のドメインを入力
- ドメイン代を支払う
サイドバーにある「サービスお申し込み」をクリックします。
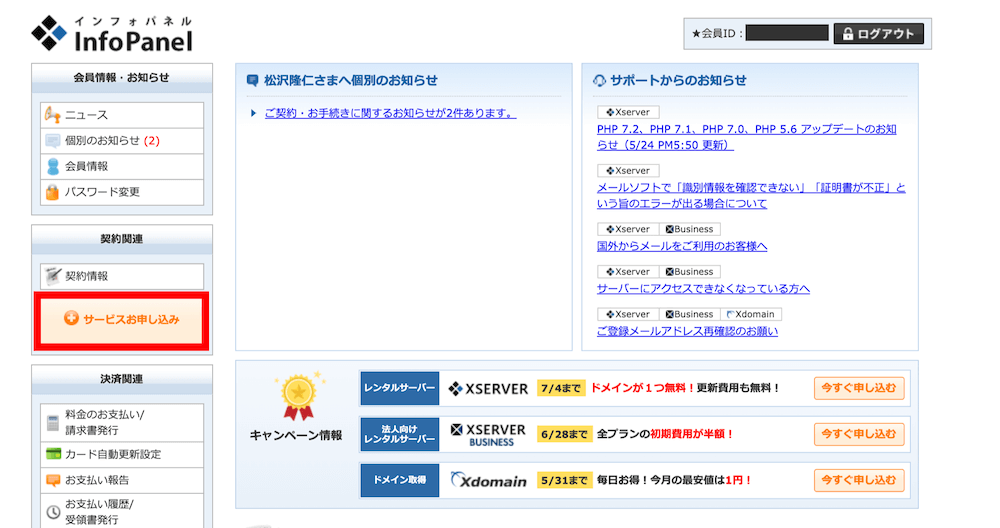
エックスドメインの「新規申し込み」をクリックします。
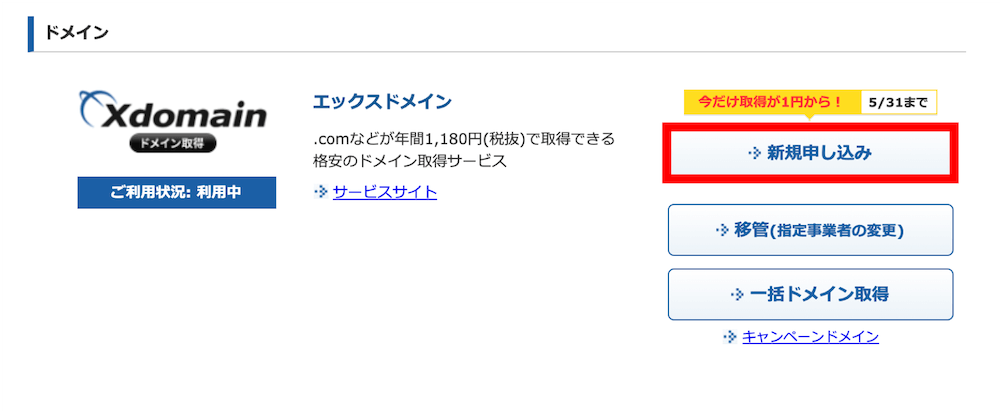
赤枠の箇所に、希望のドメインを入力してください。画像では、「smartwith」と入力しています。入力したら「ドメイン名チェック」をクリックします。
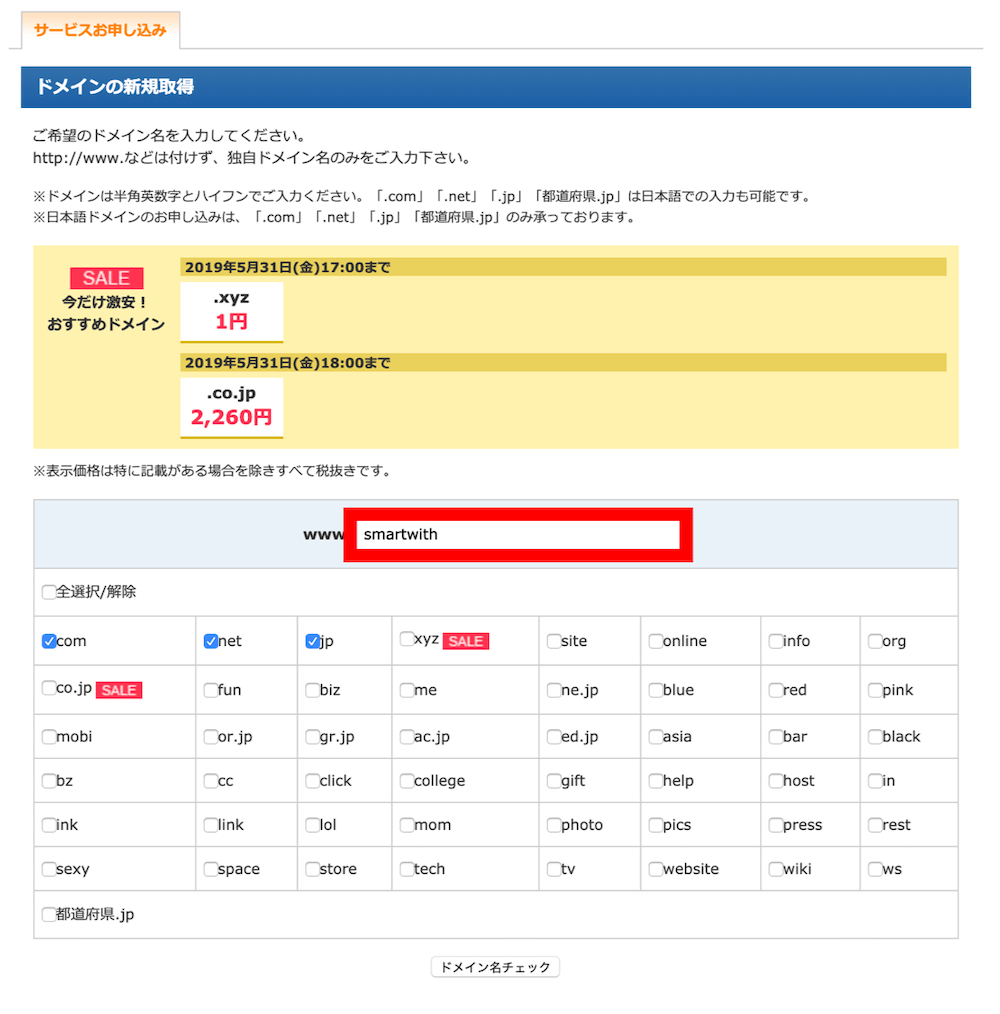
希望のドメインが取得可能であれば、下記のように「取得可能です」と表示されます。希望のドメインにチェックをし、「お申込み内容の確認・料金のお支払い」をクリックします。
お支払いは、「クレジットカード」「コンビニエンスストア」「ペイジー」の3つから選べます。

ステップ③:取得したドメインを登録する
ドメインの取得が終わったら、取得したドメインを「サーバーパネル」に登録します。エックスサーバーに対して「ドメインを新しく取得しました!」と報告するための作業です。
- サーバーパネルにログイン
- 「ドメイン設定」をクリック
- 取得したドメインを登録する
「サーバーパネル」にログインします。
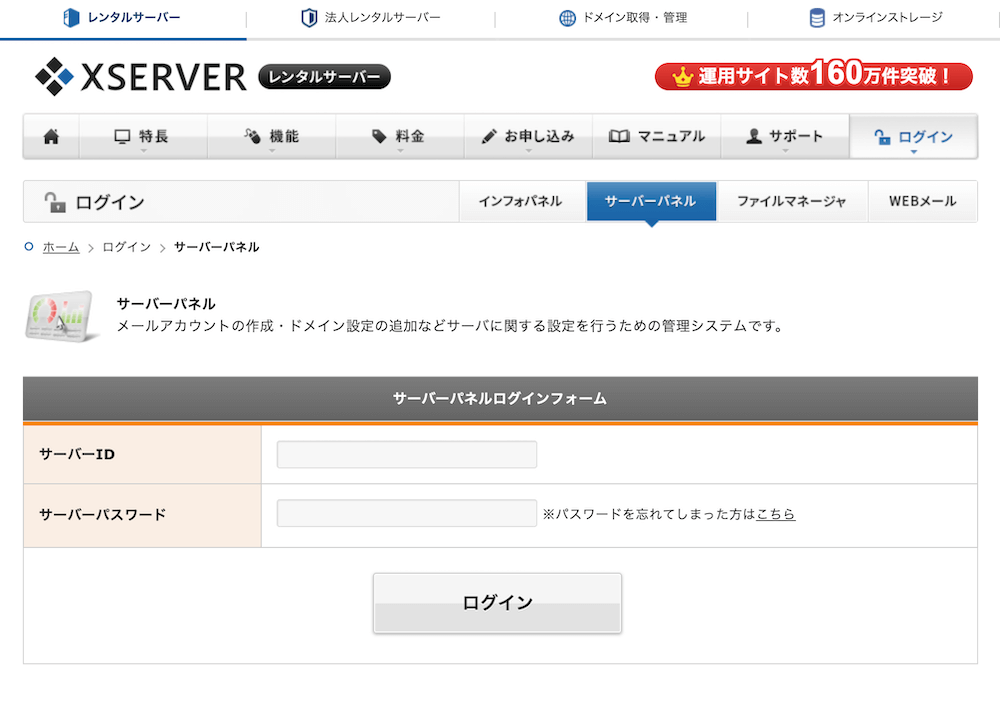
サーバーパネルの画面右上にある「ドメイン設定」をクリックします。

「ドメイン設定追加」のタブを選び、新規取得したドメイン名を入力し、「確認画面へ進む」をクリックしてください。
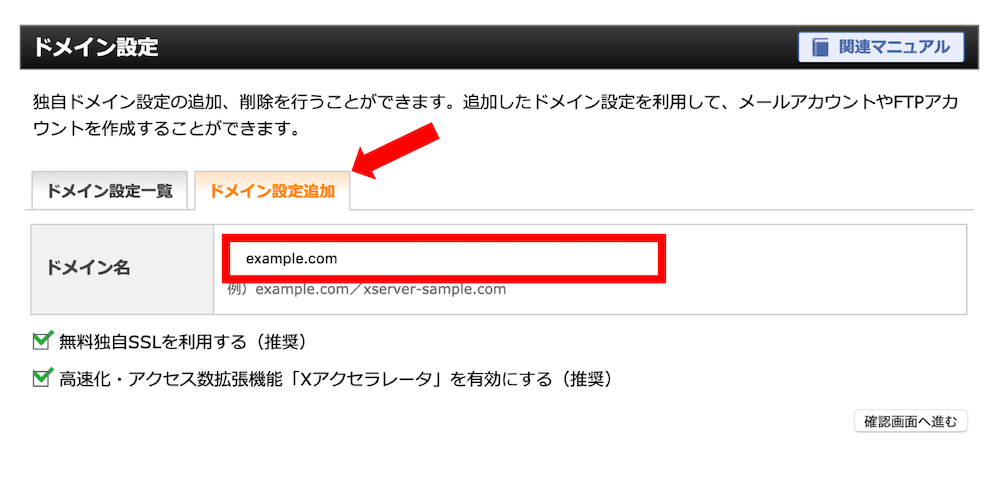
最後に、「追加する」をクリックします。これでドメインの登録は完了です!

ステップ④:Wordpressをインストールする
エックスサーバーでは、Wordpress自動インストール機能があるので、ワンクリックで簡単にWordpressをインストールできます。
- サーバーパネルにログイン
- 「Wordpress簡単インストール」をクリック
- WordPressをインストールするドメインを選ぶ
- WordPressのインストール設定
- WordPress簡単インストール完了
サーバーパネルの画面左下にある「Wordpress簡単インストール」をクリックします。
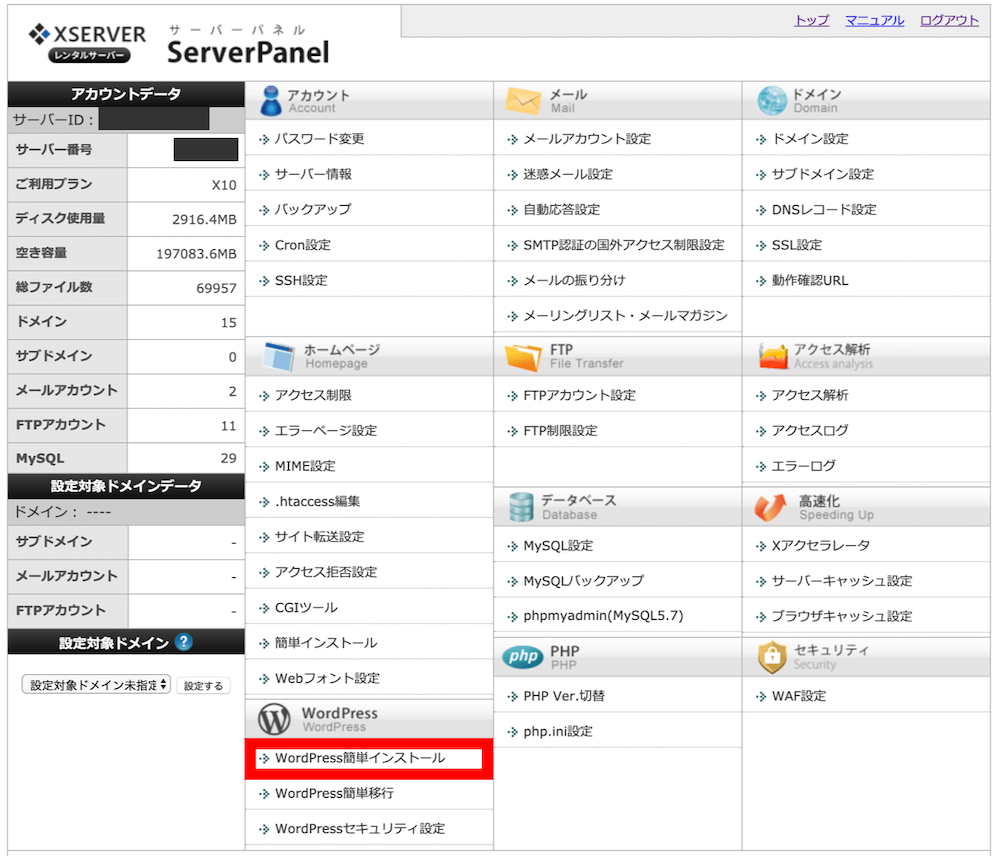
ここでは、「smartwith.jp」というドメインにWordpressをインストールします。
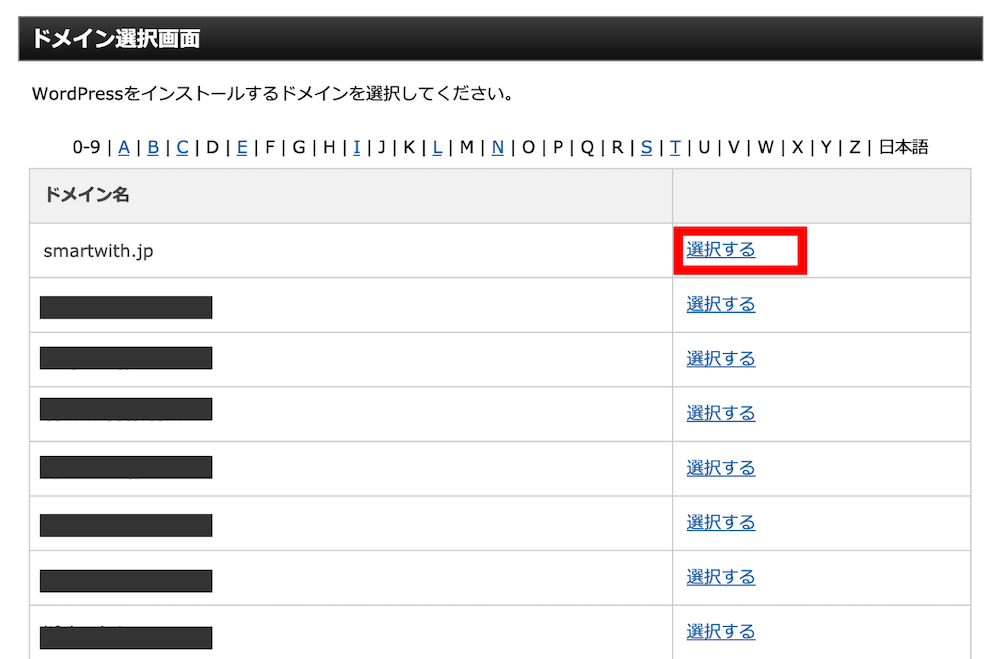
赤枠を入力して、「確認画面へ進む」をクリックして、インストールを完了しましょう。「ユーザー名」と「パスワード」は、Wordpressにログインする際に使うので、忘れないようにしましょう。
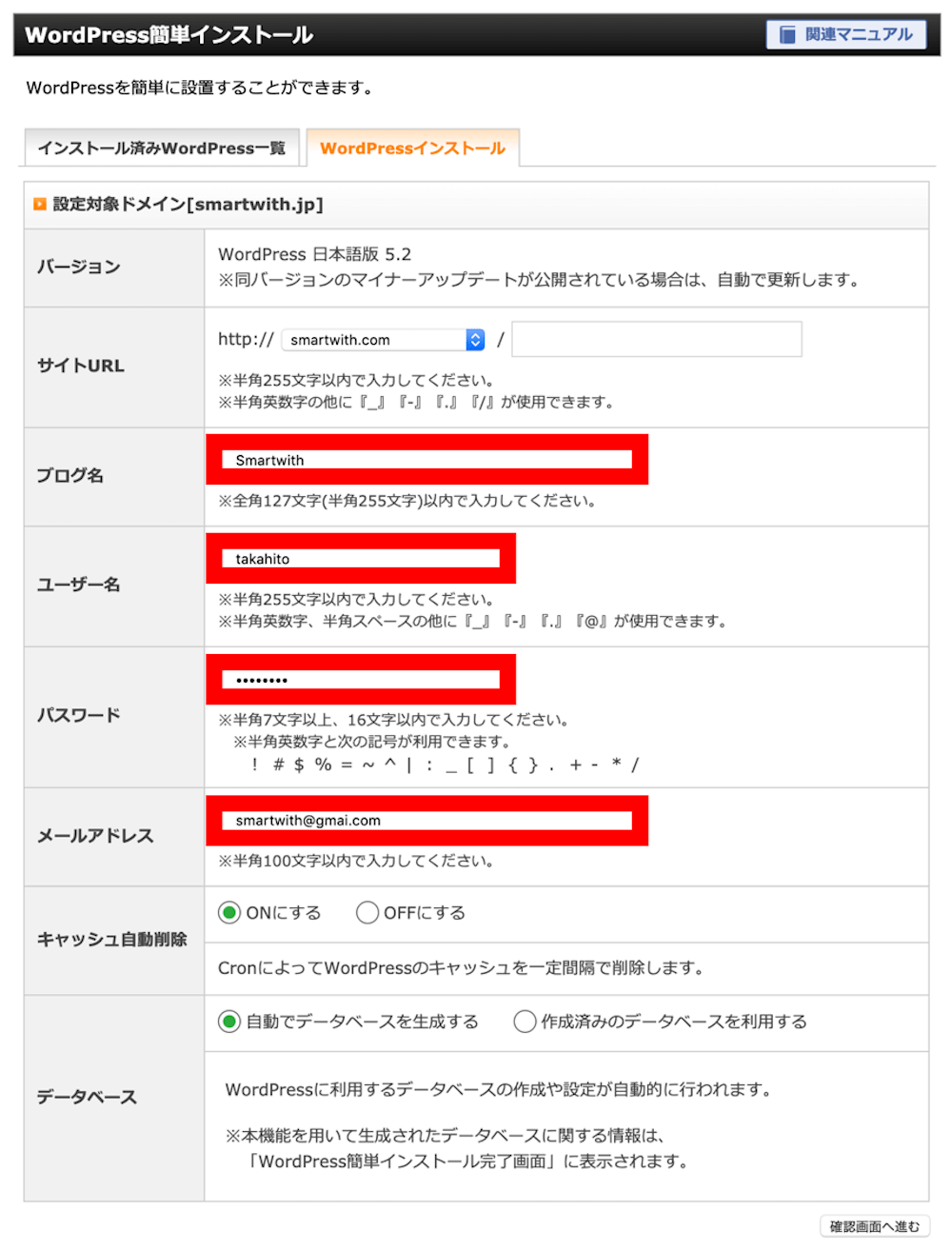
WordPressのインストールが完了すると、下記の情報が表示されるので、控えておきましょう。
- WordPressのログインURL
- ID
- PASSWORD
- MySQLデータベース
- MySQLユーザ
- MySQL接続パスワード
ステップ⑤:独自SSLの設定をする
独自SSLとは、「サイトを安全に利用できる、また安全に保つために必要な設定」です。独自SSLを設定をすることで、URLの冒頭部分が「http://」ではなく、「https://」になります。
- http://→独自SSLの設定ができていない
- https://→独自SSLの設定ができている
ちなみに、これ以降の作業は、すべて独自SSLを設定するためのものです。
- サーバーパネルにログインする
- SSL設定をクリック
- 独自SSLを設定する
サーバーパネルの画面右上にある「ドメイン設定」をクリックします。
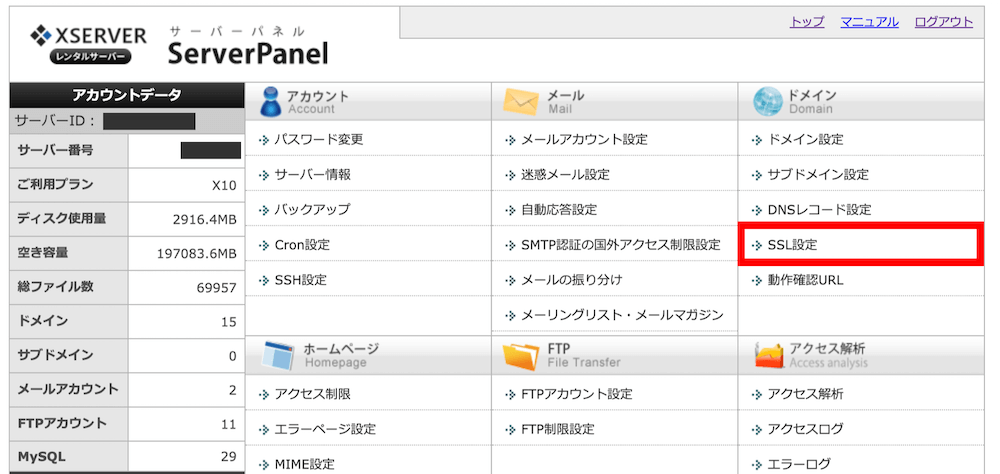
独自SSLを設定するドメインを選びます。
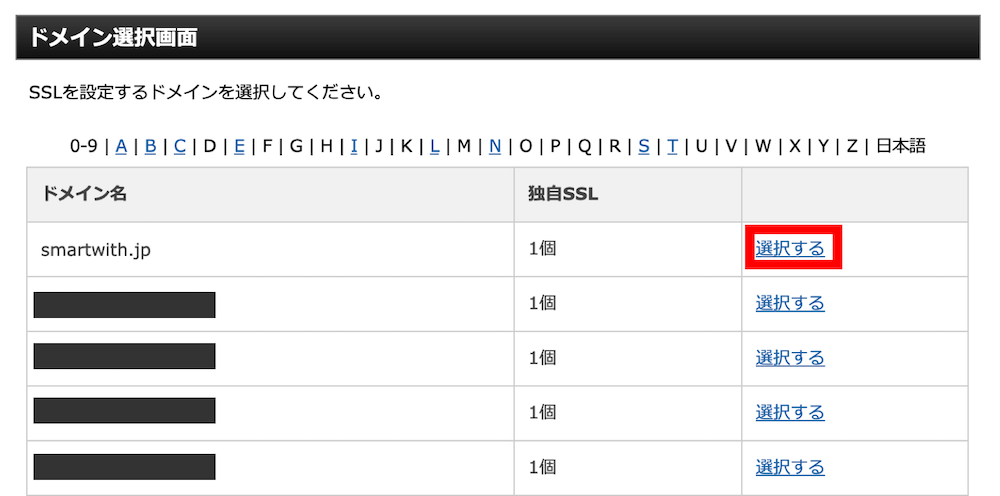
次に「追加する」をクリックします。これで独自SSLの設定は完了です!エックスサーバーは初心者でも簡単に各種設定ができるようになっているので、難しい作業は必要ありません。
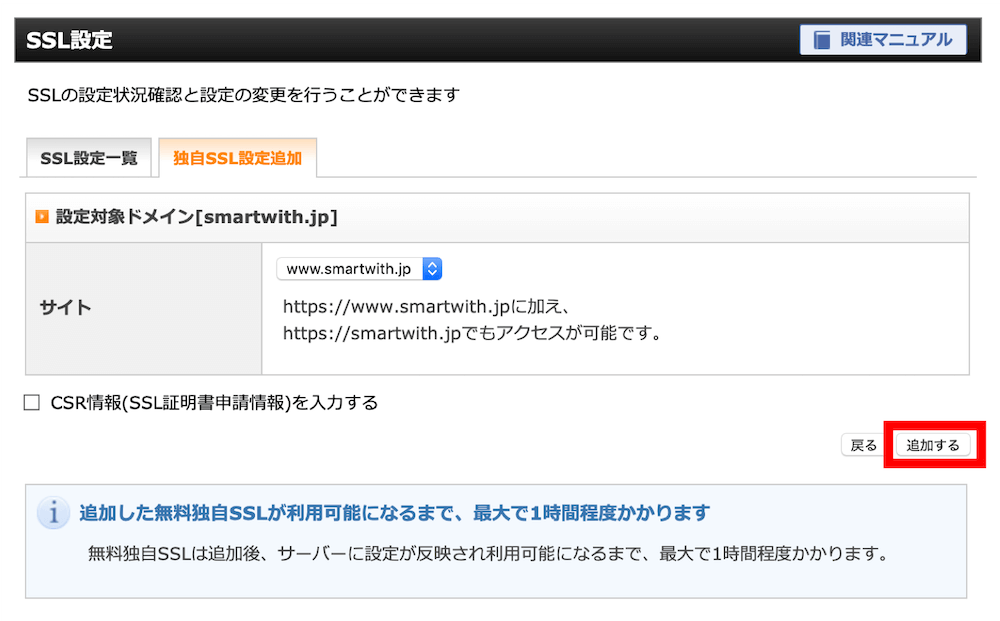
ステップ⑥:URLをhttpsに変更する
独自SSLの設定が終わったら、Wordpress側のURL設定を「http://」→「https://」に変更します。
- WordPressにログイン
- 設定をクリック
- URLをhttpsに変更
ここで「Wordpressにログインできない!」とつまずく人が多いですが、ログインできない場合は、時間を空けましょう。Wordpressはインストール直後だと、サーバーに反映する時間がかかるため、表示されないはずです。これはバグではなく、時間の問題なのでご安心ください。小1時間ほど空けてから、再度ログインを試してみてください。。
WordPressのログイン方法は、
◯◯.com/admin
または
◯◯.com/wp-admin
に飛んで、「ユーザー名」と「パスワード」を入力するだけです。
例えば、Smartwithの場合は、「smartwith.jp/wp-admin」と検索窓に入力すると、下記のようなWordpressの管理画面に飛びます。
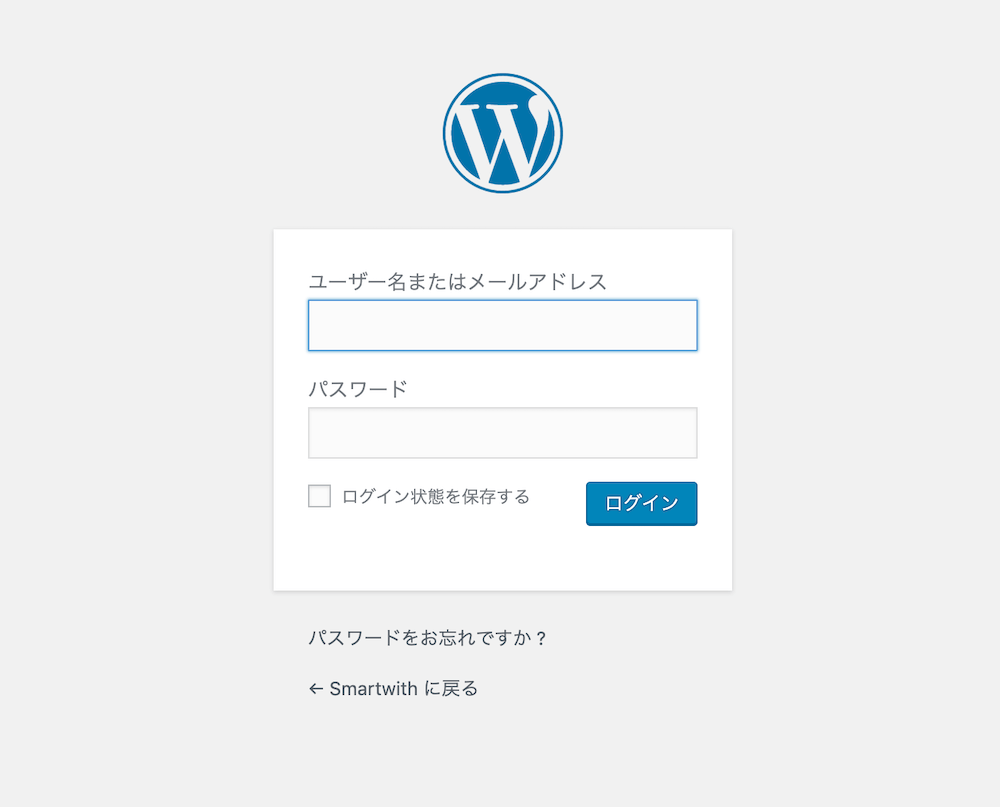
ログインしたら、左サイドバーにある「設定」をクリックします。
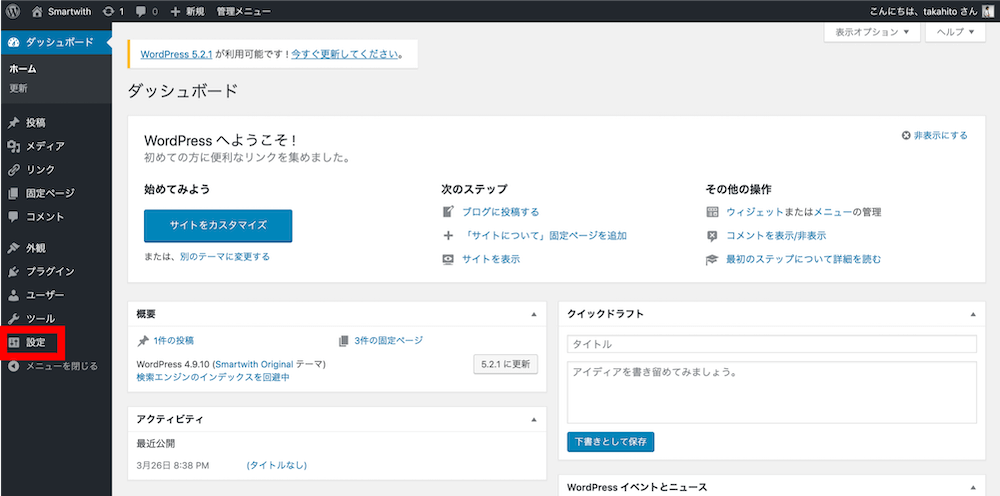
「Wordpressアドレス」と「サイトアドレス」には、「http://」のURLが記載されていると思うので、それを「https://」に変更します。最後に「変更を保存」をクリックします。
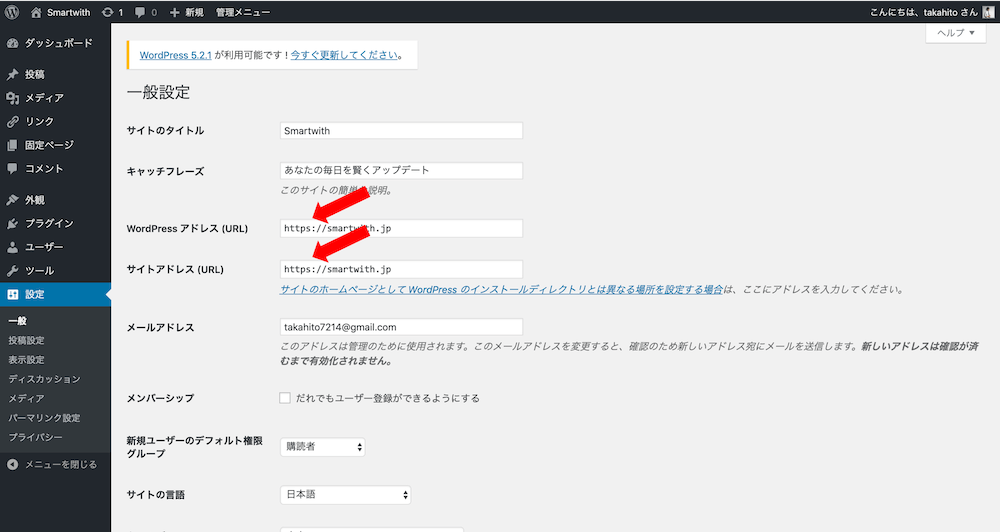
ステップ⑦:http→httpsにリダイレクトする
最後に、「http://」→「https://」にリダイレクトをします。
リダイレクトとは、「URLが変わりました!」とサーバーに伝える作業のようなものです。リダイレクトすることにより「http://」のURLに訪問したユーザーを「https://」のURLに自動で誘導することができます。
例えば、
「https://blogmin.jp/」というURLに飛ぶと、、、
自動で下記のURLに誘導されます。
「https://blogmin.jp/」
- サーバーパネルにログインする
- 「.htaccess編集」をクリックする
- リダイレクトするドメインを選択
- リダイレクト用のコードを貼り付け
- リダイレクト完了
ログインしたら、サーバーパネルの左下にある「.htaccess編集」をクリックします。
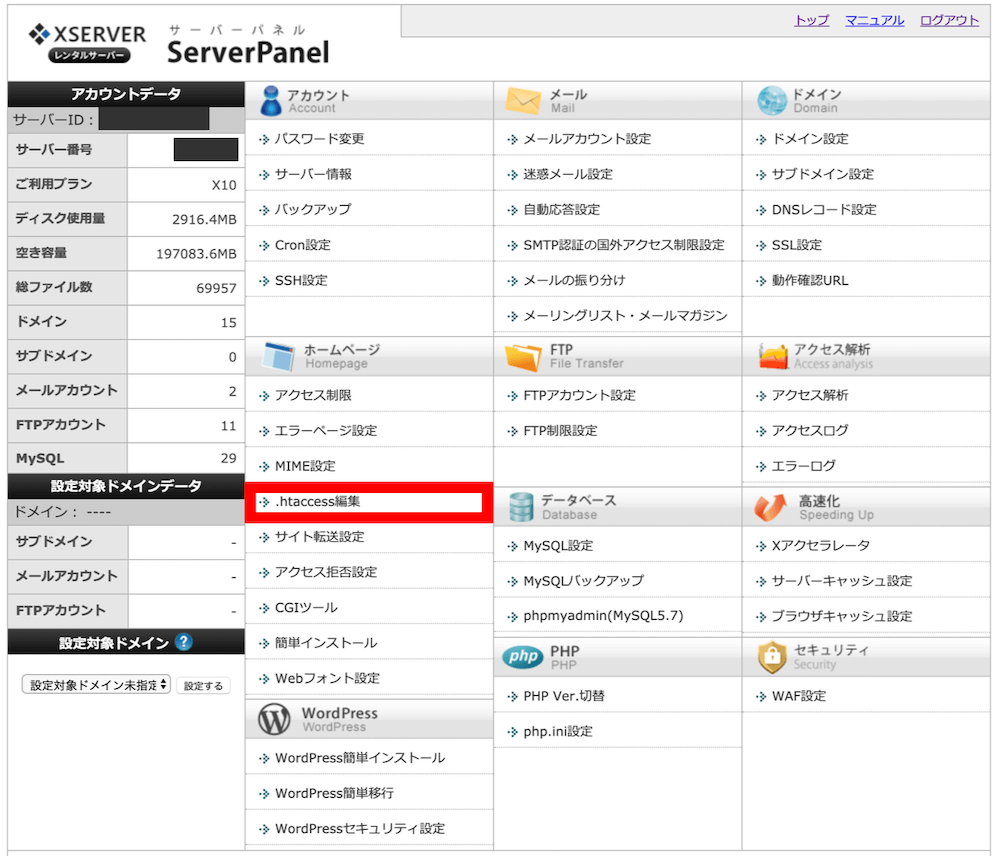
次に、リダイレクトするドメインを選びます。ここでは、smartwith.jpを選択します。
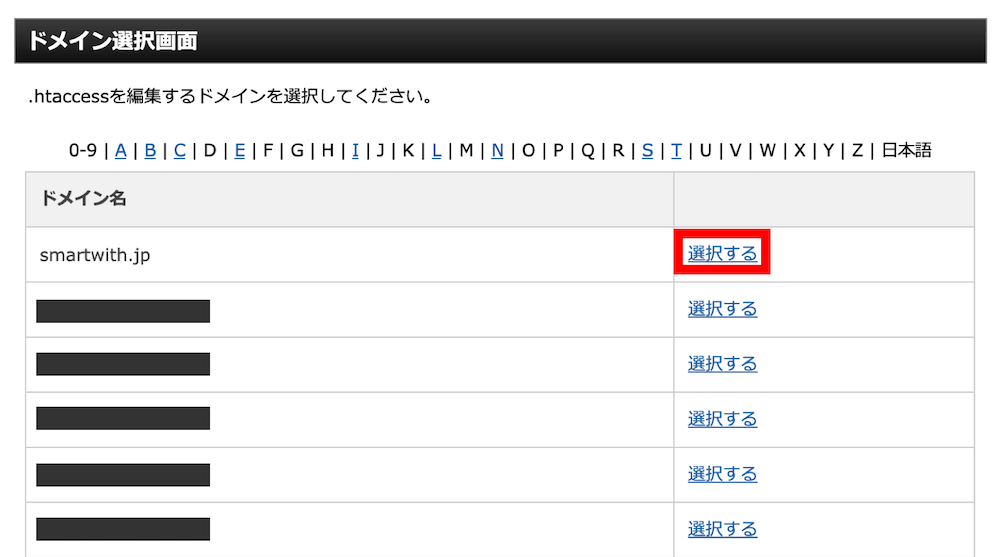
「.htaccess編集画面」が表示されたら、赤矢印(枠内の先頭)に下記のコードを貼り付け、「確認画面へ進む」をクリックします。
.htaccessは、書き間違えるとサイトが表示されなくなるので、必ずバックアップを取ってから行ってください。
<IfModule mod_rewrite.c>
RewriteEngine on
RewriteCond %{HTTPS} !=on [NC]
RewriteRule ^(.*)$ https://%{HTTP_HOST}%{REQUEST_URI} [R=301,L]
</IfModule>
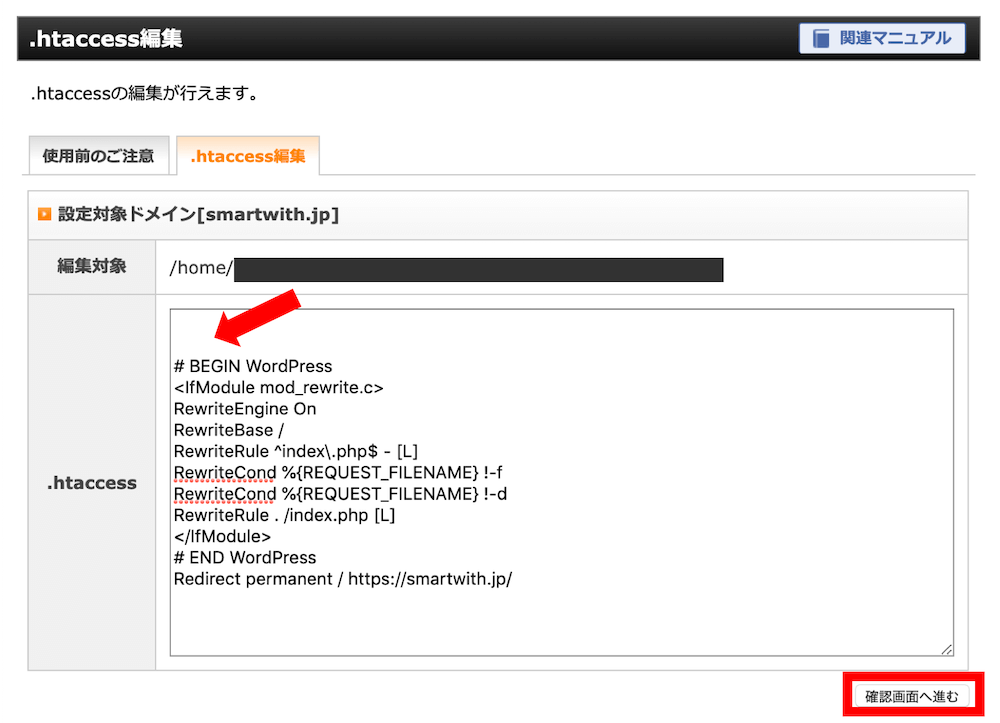
下記画像と同じようになっていることを確認してから、最後に「実行する」をクリックします。これで「http→httpsにリダイレクト」は完了です!
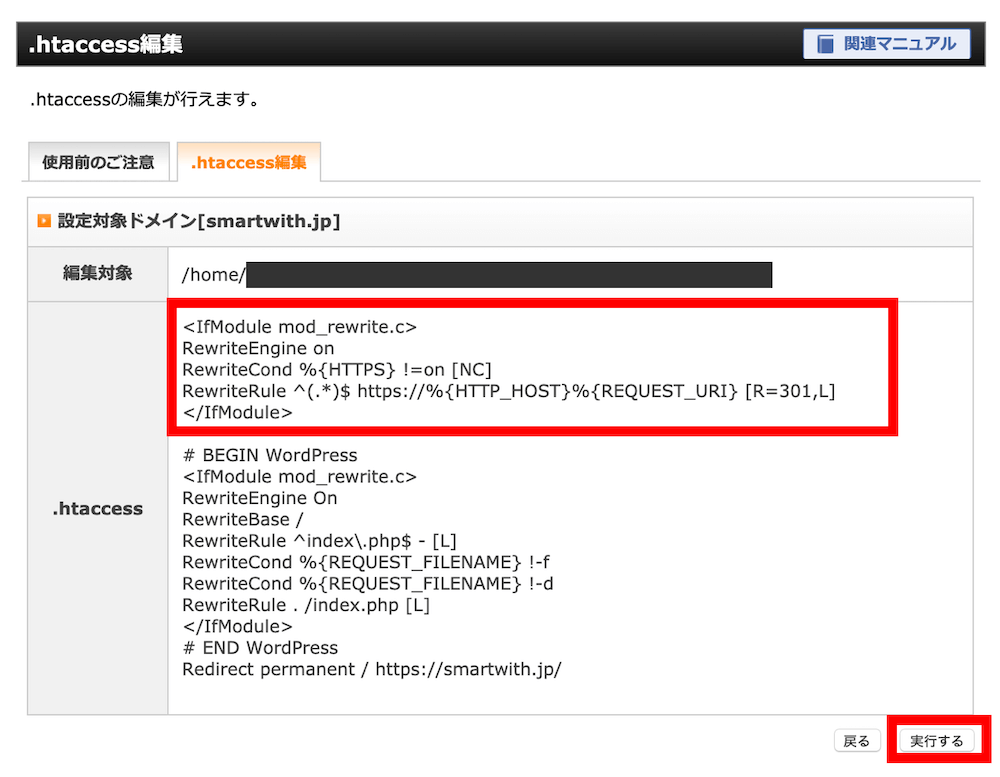
エックスサーバーでブログ・サイトを作成した後にやること
やるべきことは、大きく2つです。
- サイトのレイアウトを整える
- コンテンツ作成(記事を書く)
①サイトのレイアウトを整える
WordPressをインストールした初期の状態は、Wordpressのオリジナルテーマが使われているので、簡素なサイトになっていると思います。
サイトのレイアウトにこだわりたい人は、Wordpressのテーマを検索してみましょう。テーマというのは、レイアウトのテンプレートのようなもので、プログラミングができなくても、体裁の良いサイトを作ることができます。
②コンテンツ作成(記事を書く)
これは言うまでも無いですが、サイトができたら、あとは記事を書くだけです。アフィリエイトで稼ぎたい人は、ユーザーニーズを満たす記事を書きましょう。